Memories.../사진 관련 정보...
흐린사진 선명하게 보정하는 두가지 방법...
choouk
2013. 4. 23. 23:33
사진 촬영시 약간 흔들린 사진이나
비가 와서 흐린날은 사진도 흐리게 나옵니다...
흐린 사진을 선명하게 수정하는 방법을 두가지 방법으로 보정해 보겠습니다...
보정이 완료된 사진은 게시물 맨 밑에 함께 비교해 놓았습니다...
[ 첫번째 ]
1. 보정할 사진을 불러온다.
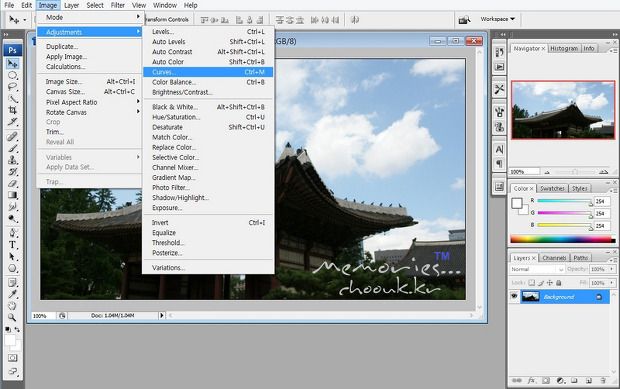
2. 단축키 "Ctrl + M" [Curve]를 이용해서 조절한다.
여기서는 'AUTO'로 설정을 했음.
참고로 'AUTO'로 설정을 하지않고 수동으로 조절해도 된다.
설정은 S자 형태로 어두운 부분과 밝은 부분을 조절해도 된다.
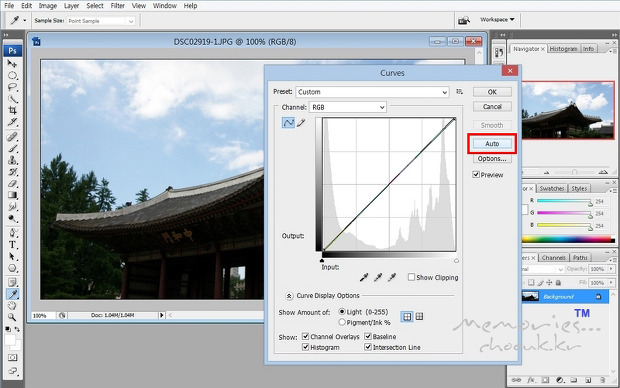
3. 다음은 선명도를 보안하기 위해서 "Filter + Sharpen + Unsharp Mask"를 선택.
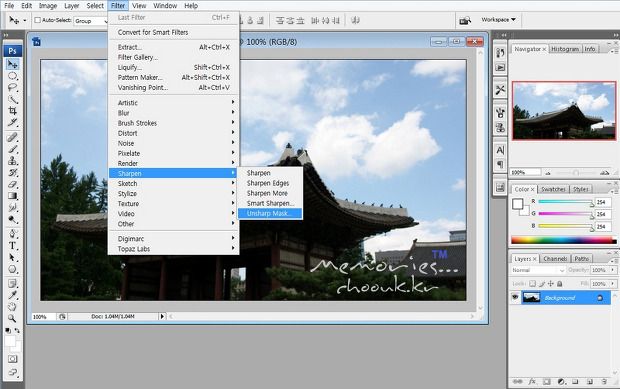
4. 자신이 원하는 선명도 만큼 설정값 또는 마우스로 움직인 다음 'OK'...
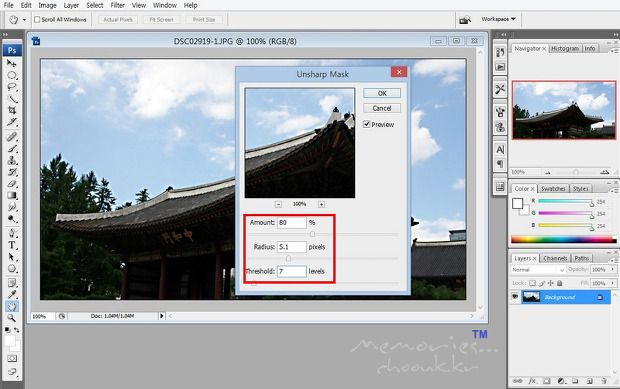
5. 단축키 단축키 "Ctrl + B" [Color Blance]를 선택.
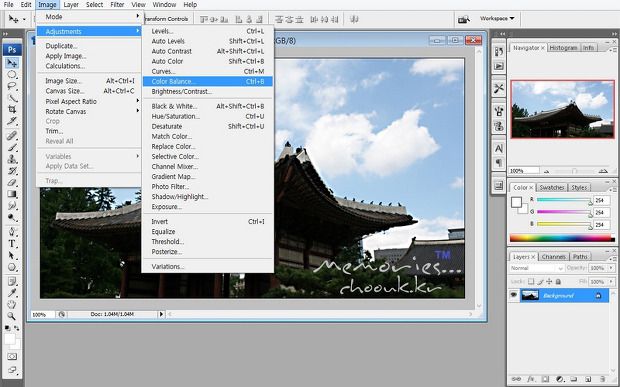
6. 'Highlight' 부분을 선택하고 자신이 원하는 색의 구간만큼 마우스로 이동 OK...
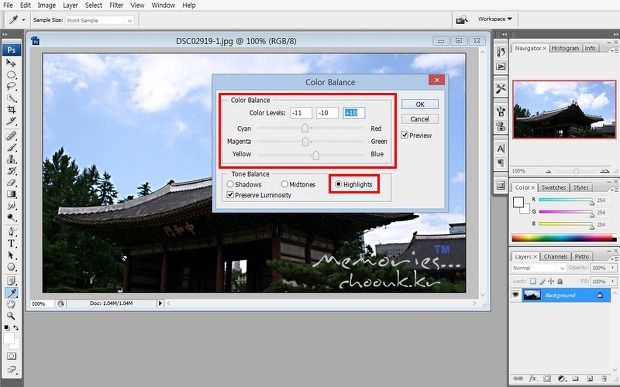
7. 마지막으로 저장...
[ 두번째 ]
보통 사진을 선명하게 보정하기 위해
"Sharpen"의 'Unsharp mask', 'Smart Sharpen'기능을 많이 사용하는데,
여기서는 "High Pass" 기능을 사용해서 보정해 보겠습니다...
1. 보정할 사진을 불러온다.
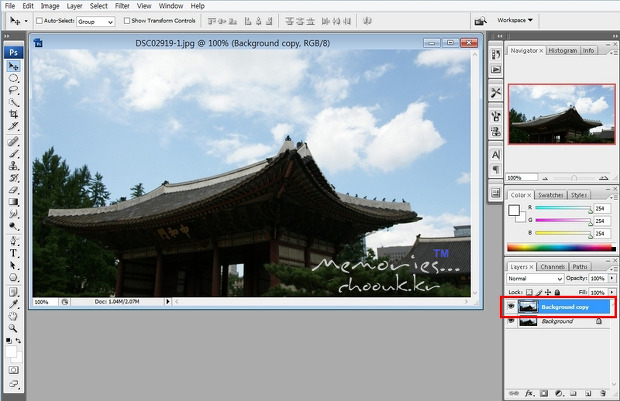
2. 레이어를 복제한다. (단축키 "Ctrl + J")
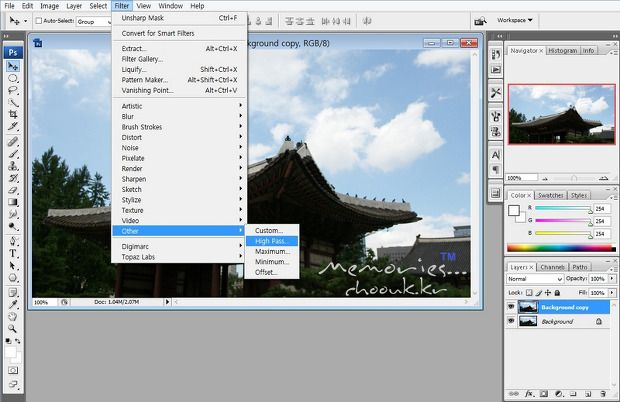
3. "Filter -> Other -> High Pass"를 선택.
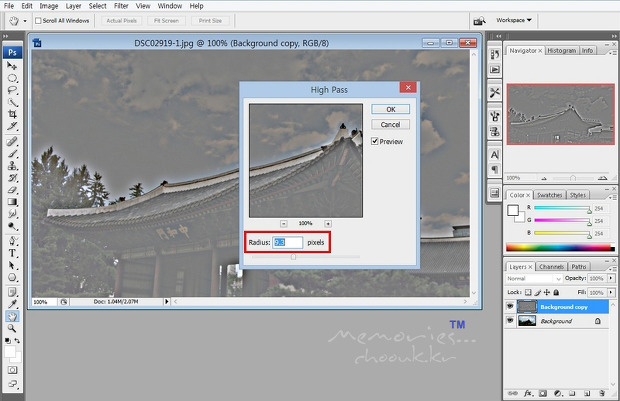
"Radius" 수치는 사진마다 다르겠지만, 보통은 2~20 범위내에서 조정.
4. 레이어 패널에서 레이어 값을 "Overlay"로 선택.

5. 마지막으로 저장...
다음은 위에서 설명한 두가지 방법을 이용해 보정한 결과물 입니다.

[ "원본" ]

[ "Curve 기능을 이용한 보정" ]

[ "High Pass 기능을 이용한 보정" ]
비가 와서 흐린날은 사진도 흐리게 나옵니다...
흐린 사진을 선명하게 수정하는 방법을 두가지 방법으로 보정해 보겠습니다...
보정이 완료된 사진은 게시물 맨 밑에 함께 비교해 놓았습니다...
[ 첫번째 ]
1. 보정할 사진을 불러온다.
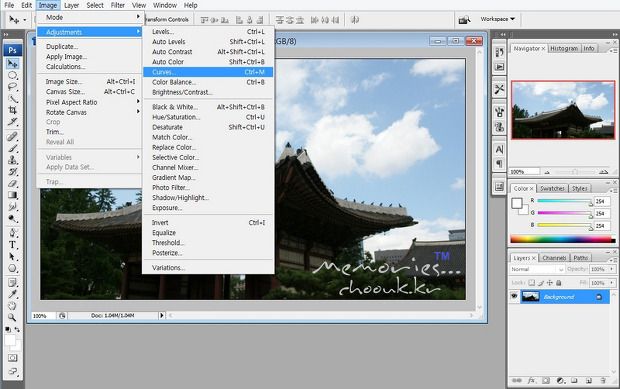
2. 단축키 "Ctrl + M" [Curve]를 이용해서 조절한다.
여기서는 'AUTO'로 설정을 했음.
참고로 'AUTO'로 설정을 하지않고 수동으로 조절해도 된다.
설정은 S자 형태로 어두운 부분과 밝은 부분을 조절해도 된다.
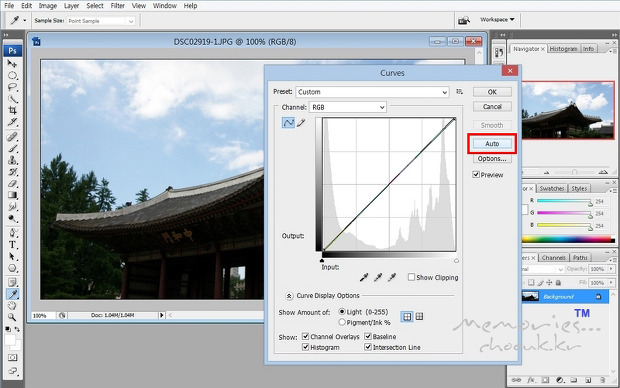
3. 다음은 선명도를 보안하기 위해서 "Filter + Sharpen + Unsharp Mask"를 선택.
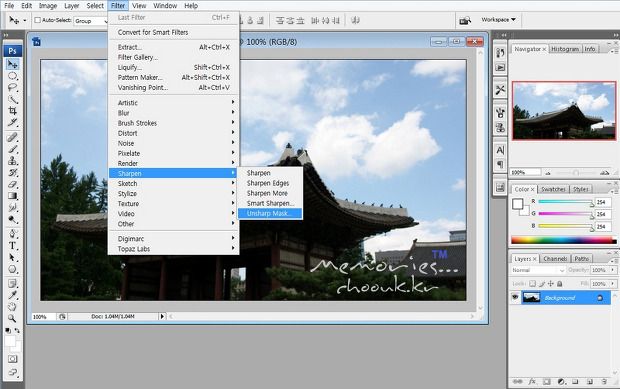
4. 자신이 원하는 선명도 만큼 설정값 또는 마우스로 움직인 다음 'OK'...
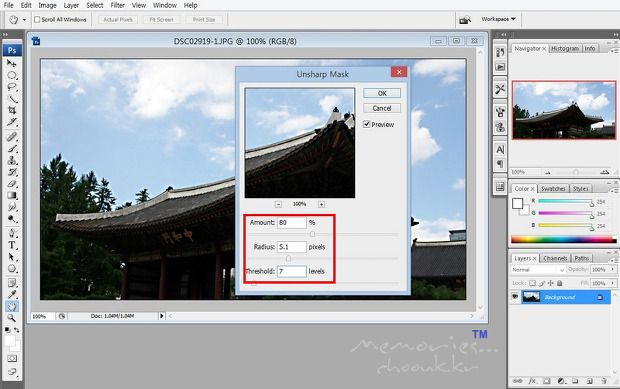
5. 단축키 단축키 "Ctrl + B" [Color Blance]를 선택.
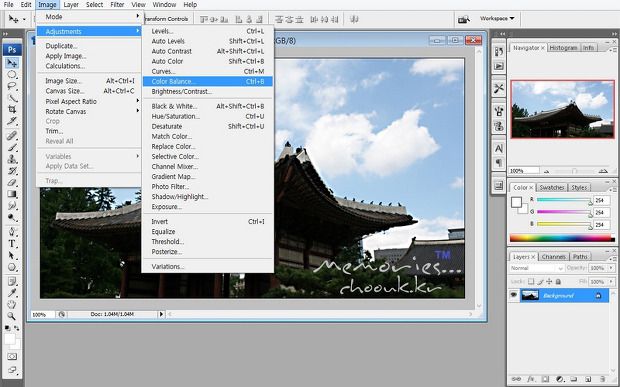
6. 'Highlight' 부분을 선택하고 자신이 원하는 색의 구간만큼 마우스로 이동 OK...
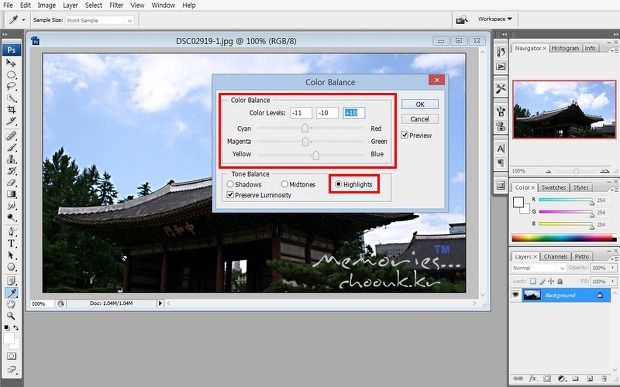
7. 마지막으로 저장...
[ 두번째 ]
보통 사진을 선명하게 보정하기 위해
"Sharpen"의 'Unsharp mask', 'Smart Sharpen'기능을 많이 사용하는데,
여기서는 "High Pass" 기능을 사용해서 보정해 보겠습니다...
1. 보정할 사진을 불러온다.
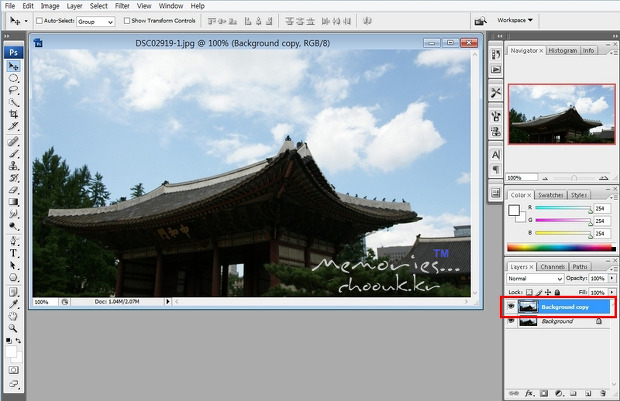
2. 레이어를 복제한다. (단축키 "Ctrl + J")
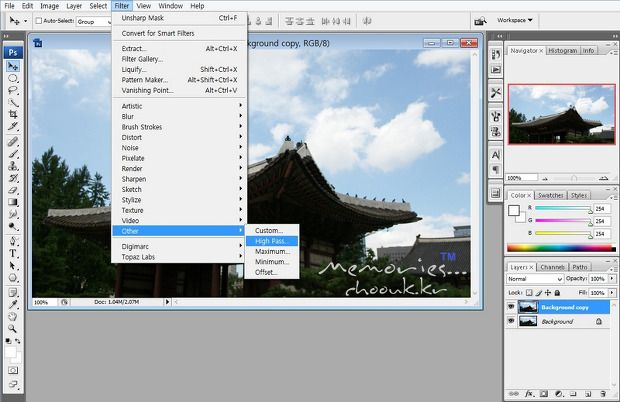
3. "Filter -> Other -> High Pass"를 선택.
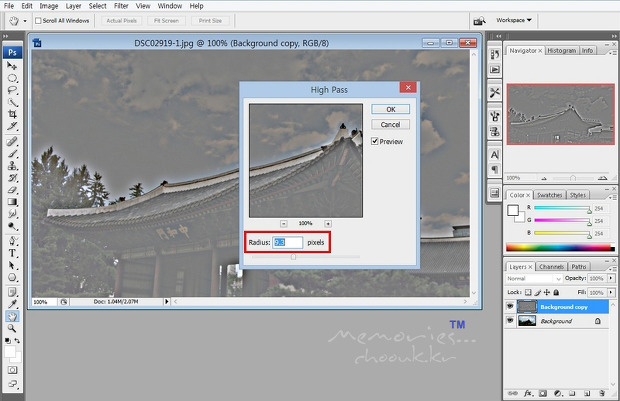
"Radius" 수치는 사진마다 다르겠지만, 보통은 2~20 범위내에서 조정.
4. 레이어 패널에서 레이어 값을 "Overlay"로 선택.

5. 마지막으로 저장...
다음은 위에서 설명한 두가지 방법을 이용해 보정한 결과물 입니다.

[ "원본" ]

[ "Curve 기능을 이용한 보정" ]

[ "High Pass 기능을 이용한 보정" ]