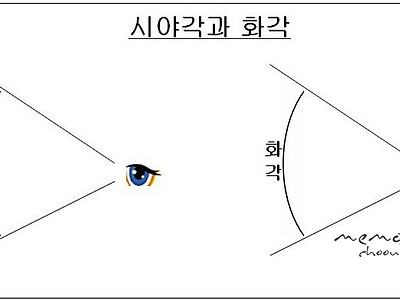사진을 색연필로 그린 그림처럼 만들기...
- Memories.../사진 관련 정보...
- 2011. 8. 23. 22:46
사진을 색연필로 그린 그림처럼 만들기...
포토샵을 이용해서 사진을 색연필로 그린 그림처럼 만들기...
일반적인 사진을 직접 색연필로 그린 듯한 효과를 주는 방법이며, 인물 사진에 적용하면 더 효과적 이다.
(초보자들에게는 다소 복잡할 수 있지만 알기 쉽게 정리했으니 천천히 따라 해 봅시다)
먼저 완성본을 보자...

그럼 지금부터 지작해 보자...
포토샵에서 수정을 원하는 사진을 불러온다.

불러온 사진을 레이어 복사 ( Ctrl + J)한 후,
복사한 것을 흑백 (Shift + Ctrl + U)으로 전환 한다.

흑백으로 변환한 레이어를 다시 한번 더 복사 ( Ctrl + J) 해준다.
그리고 색상반전 (Ctlr + I)을 해준다.
아래 사진처럼 되어야 한다.

다음은 '블랜딩 모드'에서 "Color dodge"로 지정해 준다.
('블랜딩 모드'란 아래 사진의 빨간 테두리 부분)
'블랜딩 모드'로 지정해 주면 아래의 사진처럼 하얗게 변화하기도 하고 약간의 모습이 보이기도 한다.

여기까지 완성 되었다면,
다음은 "Filter -> Other -> Mininum..."을 클릭한다.
(아래 사진 참조)

이렇게 실행하면 아래의 사진 처럼 작은 이미지 창이 나온다.
되도록 "Radius 값"은 '1'로 정해 준다.

그 다음은 아래 사진처럼 지정해 준다.
"Layer -> Layer Style -> Blending Options..."

그럼 아래의 사진 처럼 작은 이미지창이 나온다.
여기서 중요하므로 천천히 잘 보고 따라한다.
빨간 테두리 부분 막대바의 삼각형을 "Alt" 키를 누른 상태에서 움직이면,
삼각형이 반으로 쪼개지면서 사진의 변화가 오는데
자신의 원하는 사진의 스타일로 만들어 가면 된다.
인물사진과 풍경 사진은 은 값이 다르게 나온다.

여기까지 완성 되었다면 아래의 사진과 같은 결과물을 얻을 것이다.
흑백으로된 결과물을 얻으려면 여기서 그만 하고 "다른 이름으로 저장" 하면 된다.

그러나 칼라로 처리된 결과물을 얻으려면 다음과 같이 한다.
흑백으로 전환된 2개의 레이어를 합친다. (Ctrl + E)
그 후 아래 사진의 빨간테두리 1번 백그라운드에 마우스를 놓고,
마우스 왼쪽을 누른 상태에서2번 그림에 갔다 놓으면
원본의 레이어가 복사 된다.
이렇게 복사한 레이어를 맨 위로 배치해 준다.
(레이어 복사 방법은 아래 사진의 '레이어 창' 참고)

그리고나서 다시 "블랭딩 모드"에서 "Color"로 선택해 준다.
그리고 다시 원본레이어를 제외한 나머지 레이어를 합친다.
(Ctrl + E)

이제 마지막 단계로
아래 사진에서 처럼 '쉐도우/하이라이트' 를 적용한 후 적당한 값을 주면 완성이다...^^;

아래는 원본과 수정본

즐거운 사진생활 되시길...
포토샵을 이용해서 사진을 색연필로 그린 그림처럼 만들기...
일반적인 사진을 직접 색연필로 그린 듯한 효과를 주는 방법이며, 인물 사진에 적용하면 더 효과적 이다.
(초보자들에게는 다소 복잡할 수 있지만 알기 쉽게 정리했으니 천천히 따라 해 봅시다)
먼저 완성본을 보자...

그럼 지금부터 지작해 보자...
포토샵에서 수정을 원하는 사진을 불러온다.

불러온 사진을 레이어 복사 ( Ctrl + J)한 후,
복사한 것을 흑백 (Shift + Ctrl + U)으로 전환 한다.

흑백으로 변환한 레이어를 다시 한번 더 복사 ( Ctrl + J) 해준다.
그리고 색상반전 (Ctlr + I)을 해준다.
아래 사진처럼 되어야 한다.

다음은 '블랜딩 모드'에서 "Color dodge"로 지정해 준다.
('블랜딩 모드'란 아래 사진의 빨간 테두리 부분)
'블랜딩 모드'로 지정해 주면 아래의 사진처럼 하얗게 변화하기도 하고 약간의 모습이 보이기도 한다.

여기까지 완성 되었다면,
다음은 "Filter -> Other -> Mininum..."을 클릭한다.
(아래 사진 참조)

이렇게 실행하면 아래의 사진 처럼 작은 이미지 창이 나온다.
되도록 "Radius 값"은 '1'로 정해 준다.

그 다음은 아래 사진처럼 지정해 준다.
"Layer -> Layer Style -> Blending Options..."

그럼 아래의 사진 처럼 작은 이미지창이 나온다.
여기서 중요하므로 천천히 잘 보고 따라한다.
빨간 테두리 부분 막대바의 삼각형을 "Alt" 키를 누른 상태에서 움직이면,
삼각형이 반으로 쪼개지면서 사진의 변화가 오는데
자신의 원하는 사진의 스타일로 만들어 가면 된다.
인물사진과 풍경 사진은 은 값이 다르게 나온다.

여기까지 완성 되었다면 아래의 사진과 같은 결과물을 얻을 것이다.
흑백으로된 결과물을 얻으려면 여기서 그만 하고 "다른 이름으로 저장" 하면 된다.

그러나 칼라로 처리된 결과물을 얻으려면 다음과 같이 한다.
흑백으로 전환된 2개의 레이어를 합친다. (Ctrl + E)
그 후 아래 사진의 빨간테두리 1번 백그라운드에 마우스를 놓고,
마우스 왼쪽을 누른 상태에서2번 그림에 갔다 놓으면
원본의 레이어가 복사 된다.
이렇게 복사한 레이어를 맨 위로 배치해 준다.
(레이어 복사 방법은 아래 사진의 '레이어 창' 참고)

그리고나서 다시 "블랭딩 모드"에서 "Color"로 선택해 준다.
그리고 다시 원본레이어를 제외한 나머지 레이어를 합친다.
(Ctrl + E)

이제 마지막 단계로
아래 사진에서 처럼 '쉐도우/하이라이트' 를 적용한 후 적당한 값을 주면 완성이다...^^;

아래는 원본과 수정본

즐거운 사진생활 되시길...
이 글을 공유하기